パスワードと生年月日の設定
STEP1
「Web組合員登録」のお手続き後、2営業日以内に、「 【重要】大学生協ご加入に伴う組合員番号のお知らせと「アプリ登録」のお願い 」という件名のメールが届きます。メール本文に記載されている「大学生協アプリの利用準備サイト」にアクセスしてください。
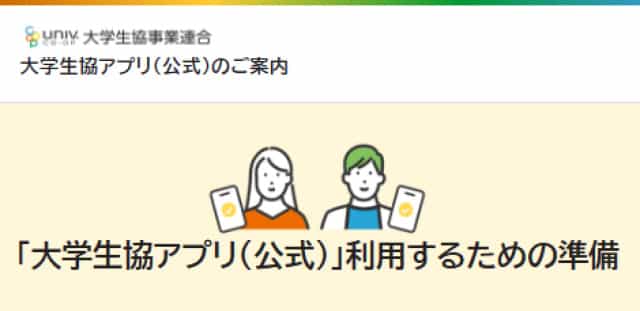
▼ 大学生協アプリの利用準備サイト
https://apps.univ.coop/mobileapp/flow-guardian/
STEP2
「生年月日登録の確認をする」をタップします。
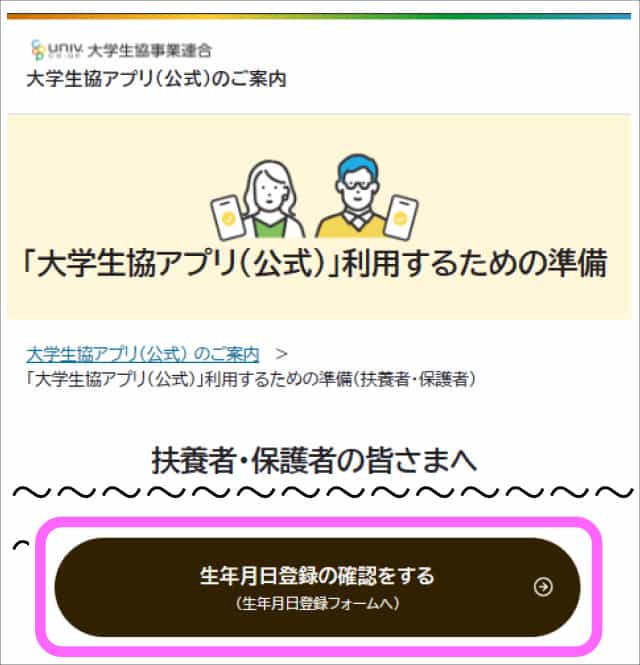
STEP3
メールに記載されている組合員番号と、Web組合員登録で登録した保護者のメールアドレスを入力して「入力内容を確認する」をタップします。
【注意】Web組合員登録の際に入力した保護者メールアドレスをご入力ください。
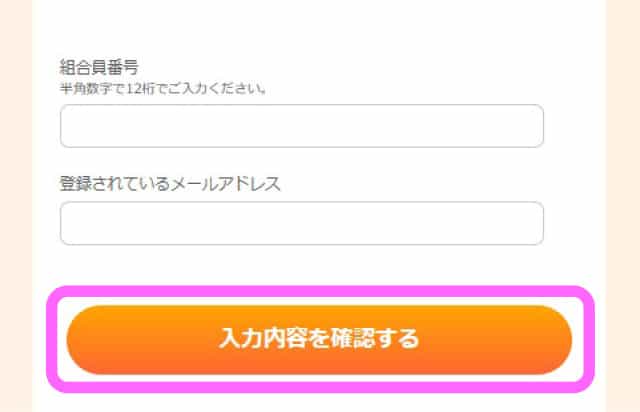
STEP4
ご入力内容を確認の上、「パスコードを送信する」をタップします。
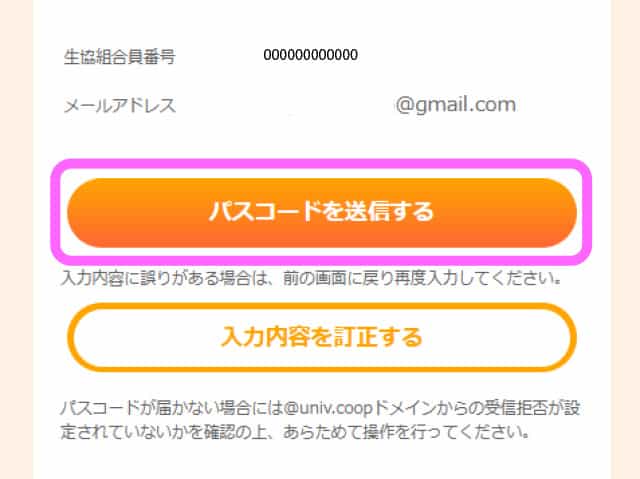
STEP5
メールでパスコードが届きますので、パスコードを入力し、「パスコードを確認する」をタップします。
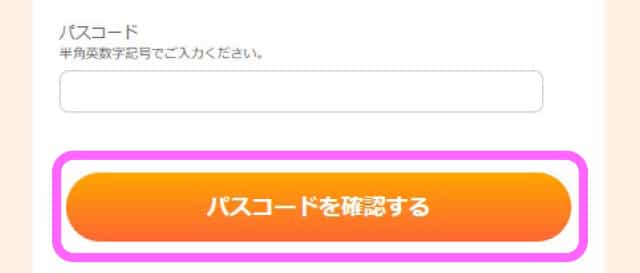
STEP6
保護者の生年月日を入力し、「入力内容を確認する」をタップします。内容に誤りがなければ、「生年月日を更新する」をタップします。
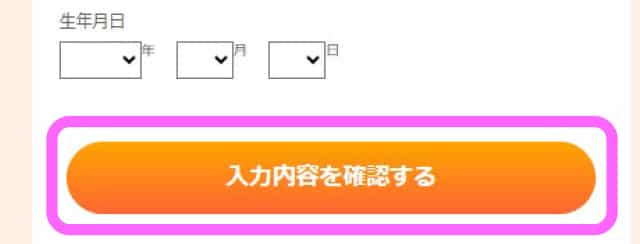
▼
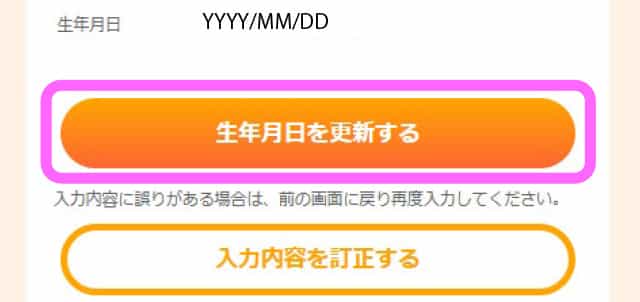
STEP7
「生年月日の登録が完了しました。」と表示されれば完了です。パスワード設定にお進みください。
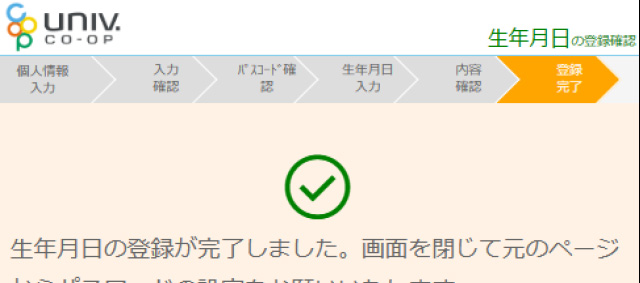
STEP9
Web組合員登録で登録した保護者本人のメールアドレスを入力して「確認コードを送信」をタップします。
【注意】Web組合員登録の際に入力した保護者メールアドレスをご入力ください。
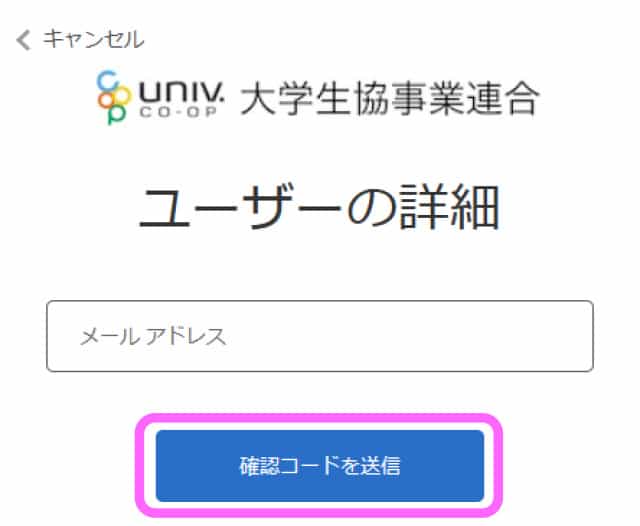
STEP10
メールで届いたコードを「確認コード」欄に入力し、「コードの確認」をタップします。
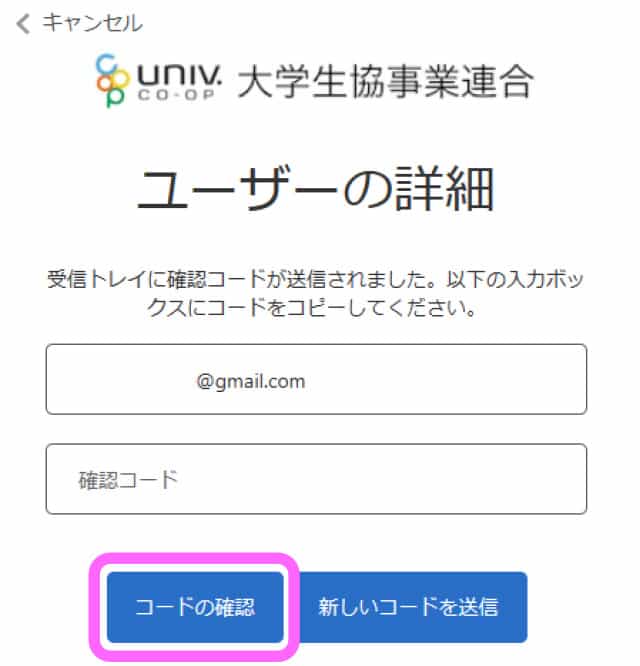
STEP11
「メールアドレスが確認できました。」と表示されましたら、「続行」をタップします。
【注意】パスワードは、8文字以上64文字までの長さで、アルファベット大文字、小文字、数字、記号のうち2種以上を含めてください。
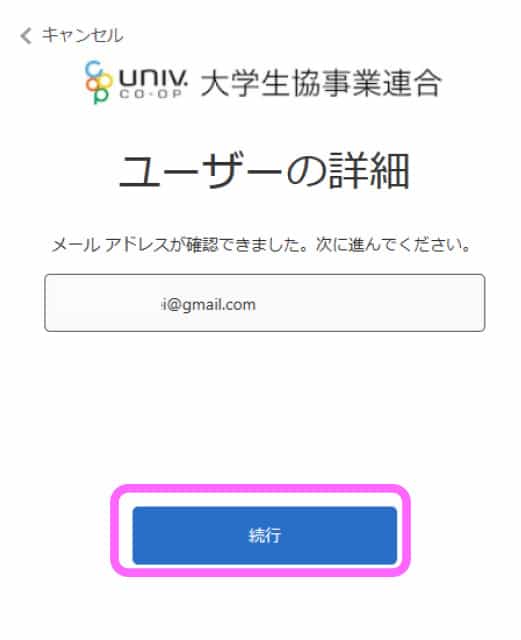
STEP12
任意のパスワードを入力し、「続行」をタップします。
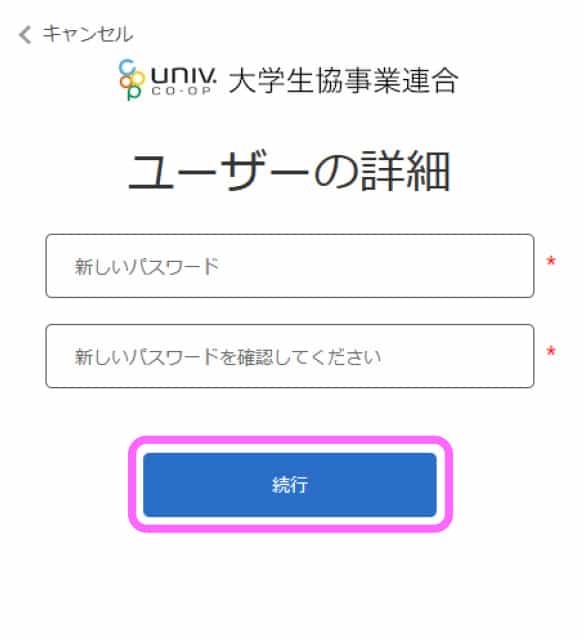
STEP13
下図の画面に戻りましたらパスワードの設定は完了です。
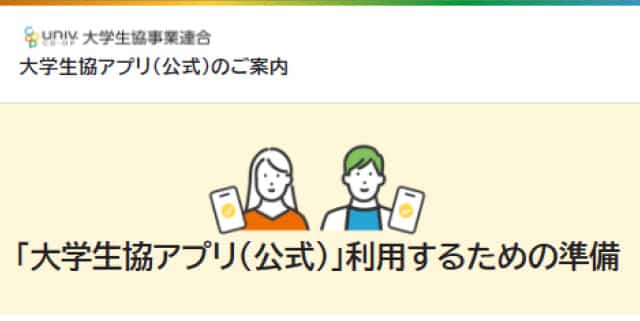

次に、大学生協アプリ登録にお進みください。
大学生協アプリの登録
【重要】既に大学生協アプリをダウンロード済の方は、一度「大学生協アプリのアンインストール」→「スマートフォンの再起動」を必ず実施してください。
アプリのサインイン
STEP15
「サインイン」をタップします。



STEP16
メールアドレスと上記で決めたパスワードを入力し、「サインイン」をタップします。
【注意】ソーシャルアカウントでのサインインは選択しないでください。


STEP17
携帯電話番号を入力し、「コードの送信」をタップします。


STEP18
携帯電話番号へSMSで送られる、確認コードを入力し、「コードの確認」をタップします。


STEP19
画面が表示されれば、サインインは完了です。「はい」をタップし、Pokepay登録にお進みください。


Pokepay登録
STEP20
電話番号またはメールアドレスを入力し、「確認コードを送信する」をタップします。
【注意】Pokepay認証に使用する電話番号・メールアドレスの変更には、生協側での手続きが必要となり、1週間ほどお時間をいただきます。在学中、機種変更などに伴い変更することのない電話番号・メールアドレスでご登録ください。
※大学生協アプリの登録と同様の電話番号orメールアドレスでの登録をおすすめします。


STEP21
確認コードを入力し、「ログイン」をタップします。


STEP22
「アクセスを許可する」をタップします。


STEP23
「設定する」をタップし、画面の指示に従って「電話番号」や「認証用メールアドレス」を追加で登録してください。
※携帯電話番号を保持していないなどログイン情報をいずれか一つしか登録できない方は「キャンセル」をタップしてください。
※誤って「キャンセル」してしまっても後からでも設定可能です。


STEP24
バーコード決済の画面が表示されれば、大学生協アプリの登録は完了です。


全ての手続きが完了です。
お子様へのチャージをご利用いただけます。
お子様へのチャージ方法
-
【オススメ!】銀行口座払い+
-
 POINT
POINT初回ご利用時に銀行口座情報を登録すれば、次回からは登録済みの銀行口座を選択するだけで、スピーディーにチャージをすることが可能です!
生協が保護者の皆さまにオススメしているチャージ方法です。
-
クレジットカード払い+
-
-
コンビニ支払+
-
間違って保護者自身へチャージしてしまった場合は…
保護者の電子マネーから、お子様の電子マネーへの移動は完了です。
エラー等、ご不明な点等ございましたら、生協総務部まで連絡ください。
TEL:0798-53-7001
営業時間:平日10:00~15:00(3月まで)/平日10:00~17:00(4月以降)


























