univcoopマイポータルでのサインアップ
STEP1
univcoopマイポータルにアクセスし、「univcoopマイポータルに新規登録」をタップします。

STEP2
登録される方の「メールアドレス」と「生年月日」を入力し、「メールアドレスを登録する」をタップします。
【注意①】必ず、生協に届出をしているメールアドレスにてご登録ください。
届出をしているメールアドレス以外で登録した場合、エラーとなります。
ご不明な場合は登録を進める前に、「関学生協 総務部( 0798537001 )」までお問い合わせください。
【注意②】保護者の方のご登録の場合は、保護者ご自身の「メールアドレス」と「生年月日」をご入力ください。


STEP3
「メールアドレス登録完了」と表示されましたら、メールアドレスの設定は完了です。指定したメールアドレスに「【大学生協】univcoopマイポータル 登録手続き開始URLのお知らせ」という件名のメールが届きますので、メールの文面中に記載のURLをクリックしてください。
【注意】メールは「krm-myportal@univ.coop」から届きます。迷惑メール設定をされている場合は、迷惑メール除外設定をお願いします。



STEP4
「登録情報入力」の画面が表示されますので、必要事項を入力してください。
「利用を希望する大学生協」は、「関西学院大学生活協同組合」をご選択ください。
全て入力できましたら、「入力内容を確認する」をタップしてください。
【注意】保護者の方のご登録の場合は、保護者ご自身の情報をご入力ください。
【注意】教職員の方は「登録者と学生の関係」は「学生本人」をご選択ください。
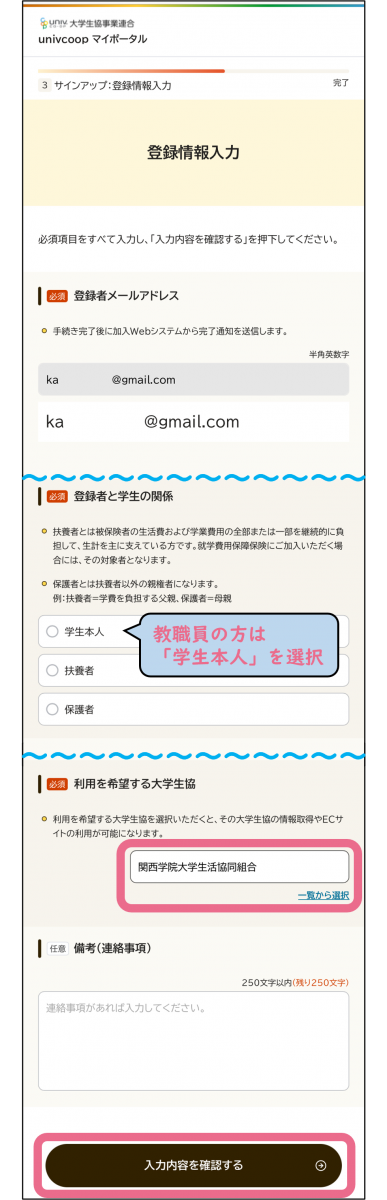

STEP5
「登録情報確認」の画面が表示されますので、登録内容に間違いがないかご確認の上、「univcoopマイポータルにサインアップする」をタップしてください。
【注意】入力内容に不備がある場合、「登録情報入力」の画面が再度表示されますので、入力内容をご修正ください。


STEP6
「univcoopマイポータル サインアップ完了」もしくは「すでに大学生協を登録しています。」の画面が表示されましたら、サインアップの対応は完了です。

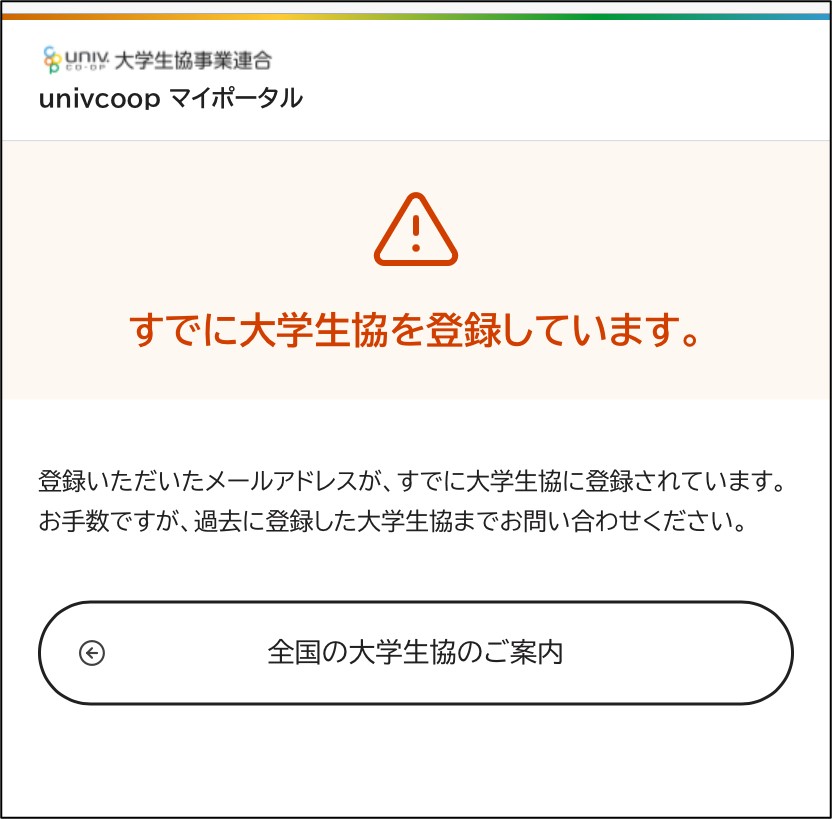

次に、パスワードの設定にお進みください。
パスワードの設定
STEP7
univcoopマイポータルにアクセスし、「パスワードの登録」をタップします。

STEP8
電子メールアドレス欄に、生協に登録済のメールアドレスを入力し「確認コードを送信」をタップします。
【注意】必ず生協に登録済のメールアドレスを入力してください。それ以外のメールアドレスを入力した場合、アプリの利用ができません。


STEP9
メールで届いたコードを「確認コード」欄に入力し、「コードの確認」をタップします。
【注意】メールは「@microsoftonline.com」のドメインから届きます。迷惑メール設定をされている場合は、迷惑メール除外設定をお願いします。


STEP10
「メールアドレスが確認できました。」と表示されましたら、「続行」をタップします。


STEP11
任意のパスワードを入力し、「続行」をタップします。
【注意】パスワードは、8文字以上64文字までの長さで、アルファベット大文字、小文字、数字、記号のうち2種以上を含めてください。


STEP12
univcoopマイポータルのトップ画面に戻りましたら、パスワードの設定は完了です。


大学生協アプリの登録にお進みください。
大学生協アプリの登録
【重要】既に大学生協アプリをダウンロード済の方は、一度「大学生協アプリのアンインストール」→「スマートフォンの再起動」を必ず実施してください。
アプリのサインイン
STEP14
「サインイン」をタップします。



STEP15
メールアドレスと上記で決めたパスワードを入力し、「サインイン」をタップします。
【注意】ソーシャルアカウントでのサインインは選択しないでください。


STEP16
携帯電話番号を入力し、「コードの送信」をタップします。


STEP17
携帯電話番号へSMSで送られる、確認コードを入力し、「コードの確認」をタップします。


STEP18
画面が表示されれば、サインインは完了です。「はい」をタップし、Pokepay登録にお進みください。


Pokepay登録
STEP19
電話番号またはメールアドレスを入力し、「確認コードを送信する」をタップします。
【注意】Pokepay認証に使用する電話番号・メールアドレスの変更には、生協側での手続きが必要となり、1週間ほどお時間をいただきます。在学中、機種変更などに伴い変更することのない電話番号・メールアドレスでご登録ください。
※大学生協アプリの登録と同様の電話番号orメールアドレスでの登録をおすすめします。


STEP20
確認コードを入力し、「ログイン」をタップします。


STEP21
「アクセスを許可する」をタップします。


STEP22
「設定する」をタップし、画面の指示に従って「電話番号」や「認証用メールアドレス」を追加で登録してください。
※携帯電話番号を保持していないなどログイン情報をいずれか一つしか登録できない方は「キャンセル」をタップしてください。
※誤って「キャンセル」してしまっても後からでも設定可能です。


STEP23
バーコード決済の画面が表示されれば、大学生協アプリの登録は完了です。

手順に記載している画面とは異なるエラー画面が表示された場合は、大変お手数ですが、「関学生協 総務部( 0798537001 )」までお問い合わせください。
その際、「エラー画面の文章」と「どのSTEPにてエラーが発生したのか」をお伝えください。





