ご注意
大学生協アプリの登録前に「Web組合員登録」をお済ませください。「Web組合員登録」のお手続き後、「 【重要】大学生協ご加入に伴う組合員番号のお知らせと「アプリ登録」のお願い 」という件名のメールが届きましたら、下記手順に従って大学生協アプリの登録をお願いいたします。
保護者の方へ
保護者の方はこちらをご参照の上でお手続きをお願いいたします。パスワードの設定
STEP1
「Web組合員登録」のお手続き後、2営業日以内に、「 【重要】大学生協ご加入に伴う組合員番号のお知らせと「アプリ登録」のお願い 」という件名のメールが届きます。
メール本文に記載されている「パスワード登録用URL」にアクセスしてください。

STEP2
「パスワードの設定をする」をタップします。


STEP3
電子メールアドレス欄に、Web組合員登録の際に入力した学生本人のメールアドレスを入力し「確認コードを送信」をタップします。
【注意】必ずWeb組合員登録の際に入力した学生本人のメールアドレスを入力してください。それ以外のメールアドレスを入力した場合、アプリの利用ができません。


STEP4
メールで届いたコードを「確認コード」欄に入力し、「コードの確認」をタップします。
【注意】確認コードは、「@microsoftonline.com」のドメインから届きます。


STEP5
「メールアドレスが確認できました。」と表示されましたら、「続行」をタップします。


STEP6
任意のパスワードを入力し、「続行」をタップします。
【注意】パスワードは、8文字以上64文字までの長さで、アルファベット大文字、小文字、数字、記号のうち2種以上を含めてください。


STEP7
図の画面に戻りましたパスワードの設定は完了です。


▼大学生協アプリのダウンロードにお進みください。
アプリのサインイン
STEP9
「サインイン」をタップします。



STEP10
メールアドレスと上記で決めたパスワードを入力し、「サインイン」をタップします。
【注意】ソーシャルアカウントでのサインインは選択しないでください。


STEP11
携帯電話番号を入力し、「コードの送信」をタップします。


STEP12
携帯電話番号へSMSで送られる、確認コードを入力し、「コードの確認」をタップします。


STEP13
画面が表示されれば、サインインは完了です。「はい」をタップし、Pokepay登録にお進みください。


Pokepay登録
STEP14
電話番号またはメールアドレスを入力し、「確認コードを送信する」をタップします。
【注意】Pokepay認証に使用する電話番号・メールアドレスの変更には、生協側での手続きが必要となり、1週間ほどお時間をいただきます。在学中、機種変更などに伴い変更することのない電話番号・メールアドレスでご登録ください。
※大学生協アプリの登録と同様の電話番号orメールアドレスでの登録をおすすめします。


STEP15
確認コードを入力し、「ログイン」をタップします。


STEP16
「アクセスを許可する」をタップします。


STEP17
「設定する」をタップし、画面の指示に従って「電話番号」や「認証用メールアドレス」を追加で登録してください。
※携帯電話番号を保持していないなどログイン情報をいずれか一つしか登録できない方は「キャンセル」をタップしてください。
※誤って「キャンセル」してしまっても後からでも設定可能です。


STEP18
画面が表示されれば、大学生協アプリの登録は全て完了です。入学後のご利用に向け、下記のチャージ方法・決済方法をご確認ください。

チャージ方法
-
生協のお店でのチャージ方法(現金チャージ)+
-
レジチャージ
レジでバーコードをご提示ください。
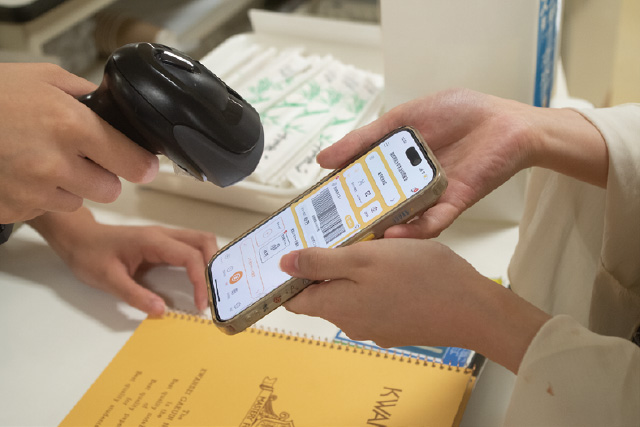
チャージ機でのチャージ
チャージ機に現金を投入し、チャージ機の画面に表示された2次元コードを大学生協アプリで読み取り、画面に表示された指示に従って操作してください。

-
銀行口座からのチャージ方法+
-
-
クレジットカードからのチャージ方法+
-
-
コンビニ支払でのチャージ方法+
-
決済方法
●お支払いは、レジでバーコードを提示するだけ!






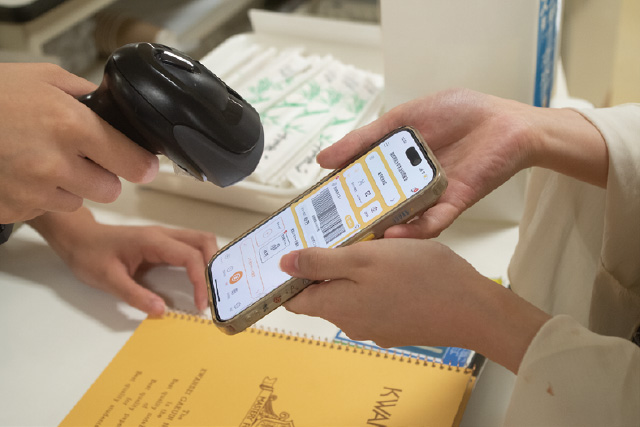

.png)
.png)
.png)
.png)
.png)
.png)
.png)
.png)
.png)
.png)
.png)
.png)
.png)
.png)